Notice
Recent Posts
Recent Comments
Link
250x250
| 일 | 월 | 화 | 수 | 목 | 금 | 토 |
|---|---|---|---|---|---|---|
| 1 | 2 | 3 | 4 | 5 | 6 | 7 |
| 8 | 9 | 10 | 11 | 12 | 13 | 14 |
| 15 | 16 | 17 | 18 | 19 | 20 | 21 |
| 22 | 23 | 24 | 25 | 26 | 27 | 28 |
| 29 | 30 | 31 |
Tags
- 국비 지원
- 스프링 부트
- 코딩
- 상태관리
- Java
- Spring
- 비전공자
- react native
- 국비지원
- react-native
- 클론코딩
- react
- Redux
- 풀스택
- 리엑트 네이티브
- 리엑트
- 스프링
- spring boot
- 인스타그램
- expo
- 비전공
- 프론트 엔드
- 개발
- ffmpeg
- 프론트엔드
- 풀스택 개발자
- 스타트업
- 개발자
- 백엔드
- 자바
Archives
- Today
- Total
오티스의개발일기
[REACT-NATIVE] ffmpeg 사용하여 받은 오디오를 wave 형식으로 클라이언트에 보여주기 본문
개발/react-native
[REACT-NATIVE] ffmpeg 사용하여 받은 오디오를 wave 형식으로 클라이언트에 보여주기
안되면 될때까지.. 2023. 1. 20. 17:17728x90

< 이전글
2023.01.19 - [개발/FFmpeg] - [FFMPEG] ffmpeg-kit-react-native FFprobeKit 화가나서 존재하는 모든 함수 뽀개기...
[FFMPEG] ffmpeg-kit-react-native FFprobeKit 화가나서 존재하는 모든 함수 뽀개기...
++ 업데이트 ++ 예상대로 커맨드가 문제가있었다 바로앞에 -v quiet 을 넣으면 조용하다는 의미로 필요없는 데이터는 출력되지않는다.... 결과를 보도록하겠다 👇👇👇👇코드👇👇👇👇 static get
otis.tistory.com
저번 시간에 받은 오디오 정보를 가지오 오늘은 wave 형식을 만들어 사용자에게 보여주는 작업을 할것이다.
기본적으로 FFprobeKit 을 사용하여 정보를 가져온후받은 정보는 split하여 array 로 만들어준후 그 정보중 가장 큰 값을 1로 잡고 뿌려줄것이다일단 데이터를 받아 배열 형식으로 만들어보겠다
# FFmpegWrapper.js
static getAudio(
localFileName,
videoURI,
successCallback,
errorCallback,
) {
let outputPath = `${RNFS.CachesDirectoryPath}/${localFileName}_%4d.mp3`; // 업로드된 파일을 캐싱하여 각 초마다 저장했을때의 path 를 등록
const ffmpegCommand = `-v quiet -select_streams v -show_entries packet=size:stream=duration -of compact=p=0:nk=1 ${videoURI}` // 윈도우에서는 됨
audio(ffmpegCommand,successCallback, videoURI)
}
const audio = async (command,successCallback, videoURI) => {
FFprobeKit.executeAsync(command, async session => {
const log = session.getOutput();
log.then(res => {
var bitRates = res.split('\n')
var heightestRate = Math.max.apply(Math, bitRates);
successCallback({bitRates: bitRates, heightestRate: heightestRate});
})
})
}
이제 이데이터를 호출하는 함수를 생성해보겠다
# Camera.js
<View style={styles.videoContainer}>
<Video
style={styles.video}
resizeMode={'cover'}
source={{ uri: selectedVideo.uri }}
repeat={false}
onLoad={handleVideoLoad}
onEnd={(res) => setisPlaying(false)}
onProgress={onProgress}
paused={!isPlaying}
currentTime={currentTime}
/>
</View>
const handleVideoLoad = async videoAssetLoaded => { // 영상이 업로드 된후 동작 videoAssetLoaded 안에는 들어온 영상의 정보가 담겨져있다.
const numberOfFrames = Math.ceil(videoAssetLoaded.duration); // 영상의 초를 반올림함 5.758999824523926 -> 6
setFrames( // 영상이 로드가된후 초마다 만들어진 프레임의 상태를 전부 loading 으로 채워준다.
Array(numberOfFrames).fill({
status: FRAME_STATUS.LOADING.name.description,
}),
);
await FFmpegWrapper.getFrames( // 업로드된 영사을 FFmpeg Command 를 통하여 원하는 초마다 프레임을자르고 반환
selectedVideo.localFileName, // 업로드된 영상의 이름
selectedVideo.uri, // 업로드된 영상의 uri
numberOfFrames, // 프레임의 갯수
filePath => { // successCallback
const _framesURI = []; // 각 프레임을 담을 배열
for (let i = 0; i < numberOfFrames; i++) {
_framesURI.push( // 각프레임을 하나하나 담는다.
`${filePath.replace('%4d', String(i + 1).padStart(4, 0))}`, // FFmpegWrapper 에서 지정한 outputImagePath 의 이름중 %4d' -> padStart 를 통해 받은 인덱스 예) 0,1,2,3 -> 0001 ,0002,0003,0004 로 변경후 교체
);
}
const _frames = _framesURI.map(_frameURI => ({ // 받은 배열들을 다시 map으로 반복문을 돌려 프레임마다 uri 를 저장해주고 상태를 LOADING -> READY 으로 변경해준다.
uri: _frameURI,
status: FRAME_STATUS.READY.name.description,
}));
setFrames(_frames); // 변경된 값들을 useState 를통해 다시 저장
},
);
await FFmpegWrapper.getAudio( // 업로드된 영사을 FFmpeg Command 를 통하여 원하는 초마다 프레임을자르고 반환
selectedVideo.localFileName, // 업로드된 영상의 이름
selectedVideo.uri, // 업로드된 영상의 uri
res => { // successCallback
console.log(res)
var bitRates = res.bitRates
var heightestRate = res.heightestRate
setHeightestRate(heightestRate)
setAudioBitRate(bitRates)
// setAudio(filePath); // 변경된 값들을 useState 를통해 다시 저장
},
);
};
간단하게 설명하자면
ImagePicker 를 통해 비디오가 선택되면 Video태그에 비디오가 들어가고 그 비디오가 로드가되면 이 handleVideoLoad가 실행된다
이제 렌더링 해보자
const renderBitRateFrame = (bitRate, index) => {
return (
<View style={{flex: 1, justifyContent: 'center'}} key={index}>
<Text style={{width: 1.35, height: (bitRate/heightestRate) * FRAME_WIDTH, backgroundColor: 'white'}}></Text>
</View>
)
}
<View>
<View style={{ flexDirection: 'row', borderRadius: 10, marginBottom: 5, height: FRAME_WIDTH}}>
{audioBitRates.map((frame, index) => renderBitRateFrame(frame, index))}
</View>
<View style={{ flexDirection: 'row', borderRadius: 10, marginBottom: 5 }}>
{frames.map((frame, index) => renderFrame(frame, index))}
</View>
</View>
이렇게 하면
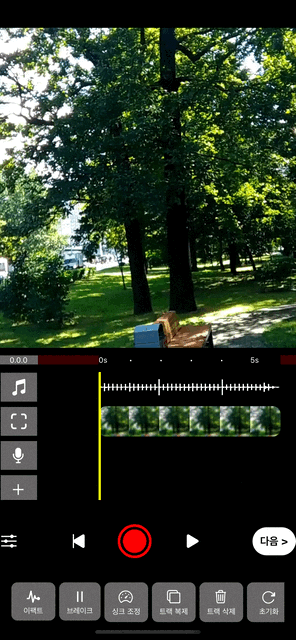
이런식으로 나오는것을 볼수있다
나머지 재생과 일시정지 혹은 onScroll 같은 이벤트와 onProgress 같은 이벤트에대한 코드는 하단의 전체코드를 참고하기바란다.
# Camera.js 전체코드
import React, { useRef, useState } from 'react';
import {
SafeAreaView,
Dimensions,
Pressable,
Text,
StyleSheet,
View,
ScrollView,
Image,
} from 'react-native';
import Ionicons from "react-native-vector-icons/Ionicons";
import ImagePicker from 'react-native-image-crop-picker';
import { Button } from 'react-native-paper';
import Video from 'react-native-video';
import FFmpegWrapper from '../../constants/FFmpegWrapper';
import { TouchableOpacity } from 'react-native-gesture-handler';
const SCREEN_WIDTH = Dimensions.get('screen').width; // 화면 width 사이즈
const SCREEN_HEIGHT = Dimensions.get('screen').height; // 화면 height 사이즈
export const FRAME_PER_SEC = 1; // 몇초마다 끊을것인지
export const FRAME_WIDTH = 40; // 하나의 프레임당 width 길이 [노란색 border 의 프레임을 뜻함]
const TILE_HEIGHT = 40; // 4 sec. 의 높이 길이
const TILE_WIDTH = FRAME_WIDTH; // 현재 노란색 프레임의 반크기
const DURATION_WINDOW_DURATION = 2; // 프레임 몇개를 사용할것인지
const DURATION_WINDOW_BORDER_WIDTH = 4; // 테두리 굵기
const DURATION_WINDOW_WIDTH =
DURATION_WINDOW_DURATION * 5 * TILE_WIDTH; // 총 노란색 프레임의 width 길이
const POPLINE_POSITION = '50%'; // 노란색 프레임 중간 노란색 divder 의 위치 선정 50% === center
const getFileNameFromPath = path => { // 파일 이름 가져오는 함수
const fragments = path.split('/');
let fileName = fragments[fragments.length - 1];
fileName = fileName.split('.')[0];
return fileName;
};
const FRAME_STATUS = Object.freeze({
LOADING: { name: Symbol('LOADING') },
READY: { name: Symbol('READY') },
});
const Camera = () => {
const [selectedVideo, setSelectedVideo] = useState();
const [frames, setFrames] = useState();
const [audioBitRates, setAudioBitRate] = useState([]);
const [heightestRate, setHeightestRate] = useState(null);
const [isPlaying, setisPlaying] = useState(false);
const [playingScroll, setPlayScroll] = useState(null);
const [x, setX] = useState(null);
const [currentTime, setCurrentTime] = useState(0);
const handlePressSelectVideoButton = () => {
ImagePicker.openPicker({
mediaType: 'video',
}).then(videoAsset => {
console.log(`Selected video ${JSON.stringify(videoAsset, null, 2)}`);
setSelectedVideo({
uri: videoAsset.sourceURL || videoAsset.path,
localFileName: getFileNameFromPath(videoAsset.path),
creationDate: videoAsset.creationDate,
});
});
};
const handleVideoLoad = async videoAssetLoaded => { // 영상이 업로드 된후 동작 videoAssetLoaded 안에는 들어온 영상의 정보가 담겨져있다.
const numberOfFrames = Math.ceil(videoAssetLoaded.duration); // 영상의 초를 반올림함 5.758999824523926 -> 6
setFrames( // 영상이 로드가된후 초마다 만들어진 프레임의 상태를 전부 loading 으로 채워준다.
Array(numberOfFrames).fill({
status: FRAME_STATUS.LOADING.name.description,
}),
);
await FFmpegWrapper.getFrames( // 업로드된 영사을 FFmpeg Command 를 통하여 원하는 초마다 프레임을자르고 반환
selectedVideo.localFileName, // 업로드된 영상의 이름
selectedVideo.uri, // 업로드된 영상의 uri
numberOfFrames, // 프레임의 갯수
filePath => { // successCallback
const _framesURI = []; // 각 프레임을 담을 배열
for (let i = 0; i < numberOfFrames; i++) {
_framesURI.push( // 각프레임을 하나하나 담는다.
`${filePath.replace('%4d', String(i + 1).padStart(4, 0))}`, // FFmpegWrapper 에서 지정한 outputImagePath 의 이름중 %4d' -> padStart 를 통해 받은 인덱스 예) 0,1,2,3 -> 0001 ,0002,0003,0004 로 변경후 교체
);
}
const _frames = _framesURI.map(_frameURI => ({ // 받은 배열들을 다시 map으로 반복문을 돌려 프레임마다 uri 를 저장해주고 상태를 LOADING -> READY 으로 변경해준다.
uri: _frameURI,
status: FRAME_STATUS.READY.name.description,
}));
setFrames(_frames); // 변경된 값들을 useState 를통해 다시 저장
},
);
await FFmpegWrapper.getAudio( // 업로드된 영사을 FFmpeg Command 를 통하여 원하는 초마다 프레임을자르고 반환
selectedVideo.localFileName, // 업로드된 영상의 이름
selectedVideo.uri, // 업로드된 영상의 uri
res => { // successCallback
console.log(res)
var bitRates = res.bitRates
var heightestRate = res.heightestRate
setHeightestRate(heightestRate)
setAudioBitRate(bitRates)
// setAudio(filePath); // 변경된 값들을 useState 를통해 다시 저장
},
);
};
const onProgress = (e) => {
if (isPlaying) {
setX(e.currentTime * FRAME_WIDTH)
playingScroll.scrollTo({x: e.currentTime * FRAME_WIDTH})
}
}
const renderFrame = (frame, index) => {
if (frame.status === FRAME_STATUS.LOADING.name.description) { // 받은 프레임의 상태가 LOADING 이라면
return <View style={styles.loadingFrame} key={index} />; // 로딩중인 프레임 반환
} else { // 받은 프레임의 상태가 READY 이라면
var borderTopLeftRadius = 0;
var borderBottomLeftRadius = 0;
var borderTopRightRadius = 0;
var borderBottomRightRadius = 0;
if (index === 0) {
borderTopLeftRadius = 10;
borderBottomLeftRadius = 10;
} else if (index === frames.length - 1) {
borderTopRightRadius = 10;
borderBottomRightRadius = 10;
}
return ( // 정상적인 프레임 반환
<Image
key={index}
source={{ uri: 'file://' + frame.uri }} // 파일은 저장했지만 아이폰 기준으로 file://을 붙여줘야하므로 file 포함애서 반환
style={{
width: TILE_WIDTH,
height: TILE_HEIGHT,
borderTopLeftRadius: borderTopLeftRadius,
borderBottomLeftRadius: borderBottomLeftRadius,
borderTopRightRadius: borderTopRightRadius,
borderBottomRightRadius: borderBottomRightRadius,
}}
// onLoad={() => { // 다되면 이미지가 반환됬다고 알림
// console.log('Image loaded');
// }}
/>
);
}
};
const renderBitRateFrame = (bitRate, index) => {
return (
<View style={{flex: 1, justifyContent: 'center'}} key={index}>
<Text style={{width: 1.35, height: (bitRate/heightestRate) * FRAME_WIDTH, backgroundColor: 'white'}}></Text>
</View>
)
}
const renderFrameSecond = (frame, index) => {
var text = "•"
if (index % 5 === 0) {
text = index + "s"
}
return (
<Text style={{ width: FRAME_WIDTH, color: 'white', fontSize: 10 }} key={index}>{text}</Text>
)
}
const handleScroll = (data) => {
if (!isPlaying) {
setX(data.nativeEvent.contentOffset.x)
setCurrentTime(data.nativeEvent.contentOffset.x / (FRAME_WIDTH))
}
}
return (
<SafeAreaView style={styles.mainContainer}>
{selectedVideo ? ( // 선택된 비디오가 있다면
<>
<View style={styles.videoContainer}>
<Video
style={styles.video}
resizeMode={'cover'}
source={{ uri: selectedVideo.uri }}
repeat={false}
onLoad={handleVideoLoad}
onEnd={(res) => setisPlaying(false)}
onProgress={onProgress}
paused={!isPlaying}
currentTime={currentTime}
/>
</View>
{frames && (
<View style={styles.durationWindowAndFramesLineContainer}>
<View style={{ flexDirection: 'row', overflow: 'hidden', paddingVertical: 10 }}>
<View style={{ zIndex: 10, backgroundColor: '#676666', width: FRAME_WIDTH + 10 }}>
<Text style={{ justifyContent: 'center', fontSize: 10, alignSelf: 'center', color: 'white' }}>
{parseInt(((x / FRAME_WIDTH) % 3600) / 60) + '.' + parseInt((x / FRAME_WIDTH) % 60) + '.' + parseInt(x % 100)}
</Text>
</View>
<View style={{ left: -x, flexDirection: 'row' }}>
<View style={{ width: FRAME_WIDTH * 2, backgroundColor: '#60000096' }}></View>
<View style={{ width: FRAME_WIDTH * frames.length, flexDirection: 'row' }}>
{frames.map((frame, index) => renderFrameSecond(frame, index))}
</View>
<View style={{ width: SCREEN_WIDTH, backgroundColor: '#60000096' }}></View>
</View>
</View>
<ScrollView
vertical
bounces={true}
style={{ width: DURATION_WINDOW_WIDTH * 2, overflow: 'hidden', height: SCREEN_HEIGHT * 0.2}}
>
<View style={{ flexDirection: 'row' }}>
<View style={{ width: FRAME_WIDTH + 10}}>
<View style={{ height: FRAME_WIDTH, borderWidth: 1, justifyContent: 'center', alignItems: 'center', marginBottom: 5, backgroundColor: '#676666' }}>
<TouchableOpacity style={{}}>
<Ionicons name={"musical-notes"} color="white" size={25} />
</TouchableOpacity>
</View>
<View style={{ height: FRAME_WIDTH, borderWidth: 1, justifyContent: 'center', alignItems: 'center', marginBottom: 5, backgroundColor: '#676666' }}>
<TouchableOpacity style={{}}>
<Ionicons name={"scan-sharp"} color="white" size={25} />
</TouchableOpacity>
</View>
<View style={{ height: FRAME_WIDTH, borderWidth: 1, justifyContent: 'center', alignItems: 'center', marginBottom: 5, backgroundColor: '#676666' }}>
<TouchableOpacity style={{}}>
<Ionicons name={"mic"} color="white" size={25} />
</TouchableOpacity>
</View>
<View style={{ height: FRAME_WIDTH, borderWidth: 1, justifyContent: 'center', alignItems: 'center', marginBottom: 5, backgroundColor: '#676666' }}>
<TouchableOpacity style={{}}>
<Ionicons name={"md-add"} color="white" size={25} />
</TouchableOpacity>
</View>
</View>
<View style={styles.popLineContainer}>
<View style={styles.popLine} />
</View>
<View>
<View style={{ marginBottom: 5 }}>
<ScrollView
ref={ref => setPlayScroll(ref)}
onScroll={handleScroll}
showsHorizontalScrollIndicator={false}
horizontal={true}
bounces={true}
style={styles.framesLine}
scrollEventThrottle={1}>
<View style={{ width: FRAME_WIDTH * 2 }}></View>
<View>
<View style={{ flexDirection: 'row', borderRadius: 10, marginBottom: 5, height: FRAME_WIDTH}}>
{audioBitRates.map((frame, index) => renderBitRateFrame(frame, index))}
</View>
<View style={{ flexDirection: 'row', borderRadius: 10, marginBottom: 5 }}>
{frames.map((frame, index) => renderFrame(frame, index))}
</View>
</View>
<View style={{ width: FRAME_WIDTH * 8 - 10 }}></View>
</ScrollView>
</View>
</View>
</View>
</ScrollView>
<View style={{
width: SCREEN_WIDTH,
shadowColor: "black",
shadowOffset: {
width: 0,
height: -10,
},
shadowOpacity: 0.9,
}}>
<View style={{ width: SCREEN_WIDTH, flexDirection: 'row', justifyContent: 'space-between', paddingVertical: 25,alignItems: 'center' }}>
<View>
<TouchableOpacity style={{}}>
<Ionicons name={"ios-options-sharp"} color="white" size={25} />
</TouchableOpacity>
</View>
<View style={{ flexDirection: 'row', justifyContent: 'space-between', width: SCREEN_WIDTH * 0.45,alignItems: 'center' }}>
<View>
<TouchableOpacity style={{}}>
<Ionicons name={"play-skip-back"} color="white" size={25} />
</TouchableOpacity>
</View>
<View>
<TouchableOpacity style={{}}>
<Ionicons name={"radio-button-on"} color="red" size={55} />
</TouchableOpacity>
</View>
<View>
<TouchableOpacity onPress={() => setisPlaying(!isPlaying)}>
<Ionicons name={isPlaying ? "pause" : 'play'} color="white" size={25} />
</TouchableOpacity>
</View>
</View>
<View>
<TouchableOpacity style={{}}>
<View style={{ backgroundColor: 'white', borderRadius: 20, paddingHorizontal: 10, paddingVertical: 10 }}>
<Text style={{ fontWeight: 'bold' }}>다음 ></Text>
</View>
</TouchableOpacity>
</View>
</View>
</View>
<View style={{width: SCREEN_WIDTH, paddingHorizontal: 15}}>
<ScrollView
horizontal
>
<View style={{flexDirection: 'row'}}>
<TouchableOpacity style={{backgroundColor: '#676666', paddingHorizontal: 16, paddingVertical: 8, borderRadius: 8, marginRight: 5}}>
<Ionicons name={"md-pulse-sharp"} color="white" size={20} style={{marginBottom: 3,alignSelf: 'center'}}/>
<Text style={{color: 'white', fontSize: 10}}>이팩트</Text>
</TouchableOpacity>
<TouchableOpacity style={{backgroundColor: '#676666', paddingHorizontal: 10, paddingVertical: 8, borderRadius: 8, marginRight: 5}}>
<Ionicons name={"md-pause-outline"} color="white" size={20} style={{marginBottom: 3,alignSelf: 'center'}}/>
<Text style={{color: 'white', fontSize: 10}}>브레이크</Text>
</TouchableOpacity>
<TouchableOpacity style={{backgroundColor: '#676666', paddingHorizontal: 10, paddingVertical: 8, borderRadius: 8, marginRight: 5}}>
<Ionicons name={"speedometer-outline"} color="white" size={20} style={{marginBottom: 3,alignSelf: 'center'}}/>
<Text style={{color: 'white', fontSize: 10}}>싱크 조정</Text>
</TouchableOpacity>
<TouchableOpacity style={{backgroundColor: '#676666', paddingHorizontal: 10, paddingVertical: 8, borderRadius: 8, marginRight: 5}}>
<Ionicons name={"md-copy-outline"} color="white" size={20} style={{marginBottom: 3,alignSelf: 'center'}}/>
<Text style={{color: 'white', fontSize: 10}}>트랙 복제</Text>
</TouchableOpacity>
<TouchableOpacity style={{backgroundColor: '#676666', paddingHorizontal: 10, paddingVertical: 8, borderRadius: 8, marginRight: 5}}>
<Ionicons name={"trash-outline"} color="white" size={20} style={{marginBottom: 3,alignSelf: 'center'}}/>
<Text style={{color: 'white', fontSize: 10}}>트랙 삭제</Text>
</TouchableOpacity>
<TouchableOpacity style={{backgroundColor: '#676666', paddingHorizontal: 16, paddingVertical: 9, borderRadius: 8, marginRight: 5}}>
<Ionicons name={"reload"} color="white" size={20} style={{marginBottom: 3,alignSelf: 'center'}}/>
<Text style={{color: 'white', fontSize: 10}}>초기화</Text>
</TouchableOpacity>
</View>
</ScrollView>
</View>
</View>
)}
</>
) : ( // 선택된 비디오가 없다면
<Pressable
style={styles.buttonContainer}
onPress={handlePressSelectVideoButton}>
<Text style={styles.buttonText}>Select a video</Text>
</Pressable>
)}
</SafeAreaView>
);
};
const styles = StyleSheet.create({
mainContainer: {
flex: 1,
alignItems: 'center',
justifyContent: 'center',
backgroundColor: 'black'
},
buttonContainer: {
backgroundColor: 'white',
paddingVertical: 12,
paddingHorizontal: 32,
borderRadius: 16,
},
buttonText: {
color: 'blacks',
},
videoContainer: {
width: SCREEN_WIDTH,
height: 0.5 * SCREEN_HEIGHT,
backgroundColor: 'rgba(255,255,255,0.1)',
zIndex: 0,
},
video: {
height: '100%',
width: '100%',
},
durationWindowAndFramesLineContainer: {
width: SCREEN_WIDTH,
zIndex: 10,
backgroundColor: 'black'
},
popLineContainer: {
position: 'absolute',
alignSelf: POPLINE_POSITION === '50%' && 'center',
zIndex: 25,
left: FRAME_WIDTH * 3 + 10
},
popLine: {
width: 3,
height: SCREEN_HEIGHT * 2,
backgroundColor: 'yellow',
},
framesLine: {
width: SCREEN_WIDTH,
},
loadingFrame: {
width: TILE_WIDTH,
height: TILE_HEIGHT,
backgroundColor: 'rgba(0,0,0,0.05)',
borderColor: 'rgba(0,0,0,0.1)',
borderWidth: 1,
},
});
export default Camera;
이것으로 포스팅을 마치도록 하겠다
# 깃허브 주소
https://github.com/1domybest/react-native-baund-clone.git
GitHub - 1domybest/react-native-baund-clone
Contribute to 1domybest/react-native-baund-clone development by creating an account on GitHub.
github.com
728x90
'개발 > react-native' 카테고리의 다른 글
Comments




